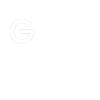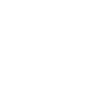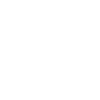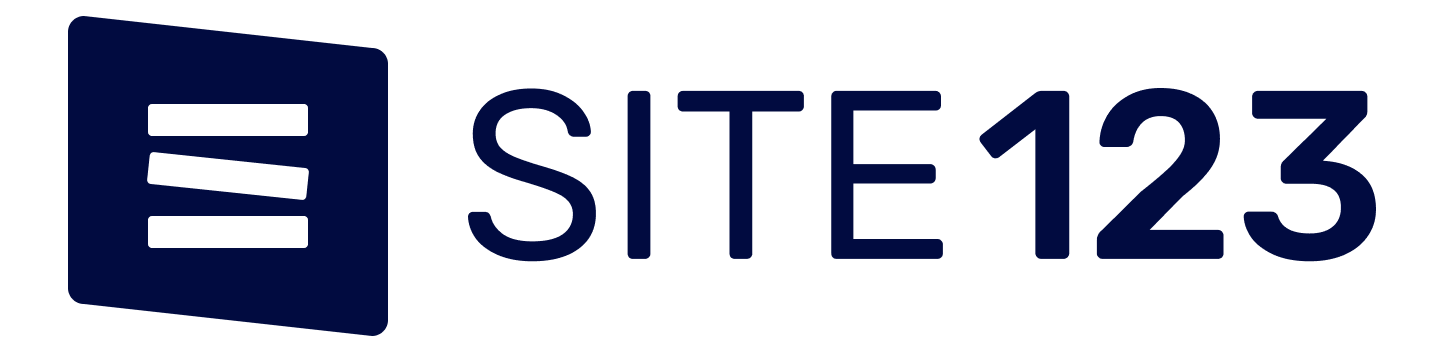Steps to Fix HP Pavilion Laptop Speaker Issues
Without any doubt, HP Pavilion is one of the most looked upon series of the brand. HP, on the other hand, is known for one of the biggest manufacturers in the world, they have made sure to offer a product range which is affordable and efficient at the same time. The pavilion series have formed a loyalty on its own and used mostly by corporate hubs or professionals. Though one of the hurdles that have hit the brand is the recurring speaker issues faced by the customers, it is a serious issue to address.
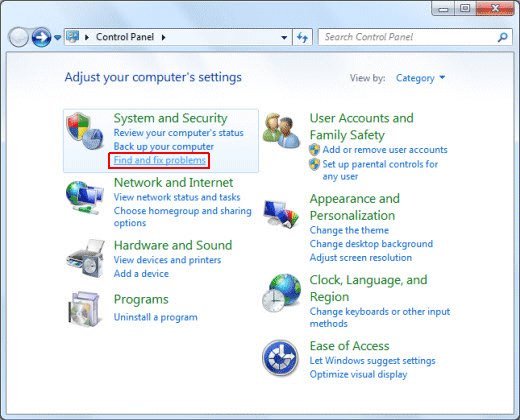
By that time, the company has released a wide amount of laptop versions and is simultaneously facing controversies over its speaker problems. This issue can be the consequence of maintenance or other issues like incompatibility while connecting to sound ports, outdated software or sound button being completely turned off. Here, HP Technical Support team tries to solve the issues by step-by-step method:
Steps to Fix Laptop Speaker Issues
Managing The Sound Section
- Diagnose the matter on whether the sound is turned on. In most cases, the users often find out that the switch is off or the audio is unexpectedly low in volume. Proceed to the next step.
- Open the audio device center and check carefully if the audio speakers of the particular software or application are working and turned on properly.
- Test Sound Drivers
- Click Start button on your laptop’s home page.
- Now, go to the Control panel and follow it by Computer management icon and then Device Manager.
- Now, navigate to the sound management and video drivers section by right clicking on the sound card.
- Then open the Properties which can be found just under driver tab.
- Pay attention to the instructions and install the driver properly.
Check for headphone jacks
- Another crucial aspect, test the headphone jacks. To do that, use the headphones and plug into some other gadget and see is it audible.
If the given methods don’t do any magic to your issue, get in touch with our HP Technical Support Number Canada 1-855-687-3777 and we will provide you an appropriate solution. Engross with rich team of tech support professionals as we are always updated.
Read more blog :- How to Improve the HP Laptop’s Performance by Defragmentation?